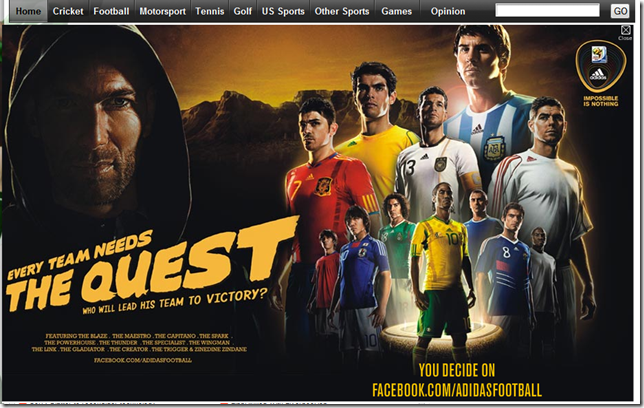Have you visited websites and got really annoyed by ads that span almost the whole page and flash suddenly out of nowhere, blocking you from doing anything meaningful on the page? If so, then welcome to the club – the club of disgruntled web users who get frustrated day in day out by such ads (sometimes called splash ads). But surprisingly, many web designers seem completely oblivious to their agony and keep using these ads on the home pages of their websites. Even hugely popular websites like Espnstar (see screenshot below), Cricinfo and Times of India, to name a few, are resorting to the use of these kind of ads.
I find ads in general to be obtrusive and irritating but as long as they are in the corner of the page and do not hinder your interactions with the “useful” elements on the page, they are bearable. But splash ads go a step further and make it impossible to use the site as long as they are in view. And as can be expected, the “close” button to get rid of this ad is so miniscule and well camouflaged that you will have to strain your eyes to spot it. I have been visiting Espnstar quite frequently these days thanks to the sports bonanza, what with Football world cup, Wimbledon, Natwest series and Formula 1 all happening simultaneously. But my experience on the site has been pretty frustrating thanks to these ads. I hope the web designers out there are listening to this feedback and stop using such ads soon.